Two-Factor Authentication
Activate Two-Factor Authentication (2FA)
Improve your data security with two-factor authentication (2FA).
Two-factor authentication (2FA) enhances your account security. In addition to your login credentials (email address and password), you will also be required to enter a one-time password (OTP) generated by an authenticator app of your choice.
Setup:
If you do not already have an authenticator app on your smartphone, install one, such as Google Authenticator.
-
Download Google Authenticator
- For iOS: Download from the App Store
- For Android: Download from Google Play
-
Follow the instructions on Google's user documentation
You can find instructions on how to set up Google Authenticator on the official Google support site.
Navigate to your User Settings.
Learn more: User Settings
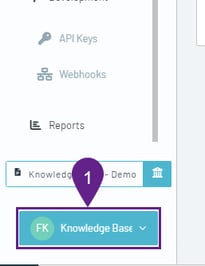
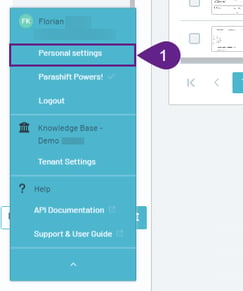
Activate 2FA on the Parashift Platform:
Navigate to Your User Settings
-
- Click your tenant name in the bottom right corner of the Parashift platform.
- Then click Personal Settings to access your user settings.
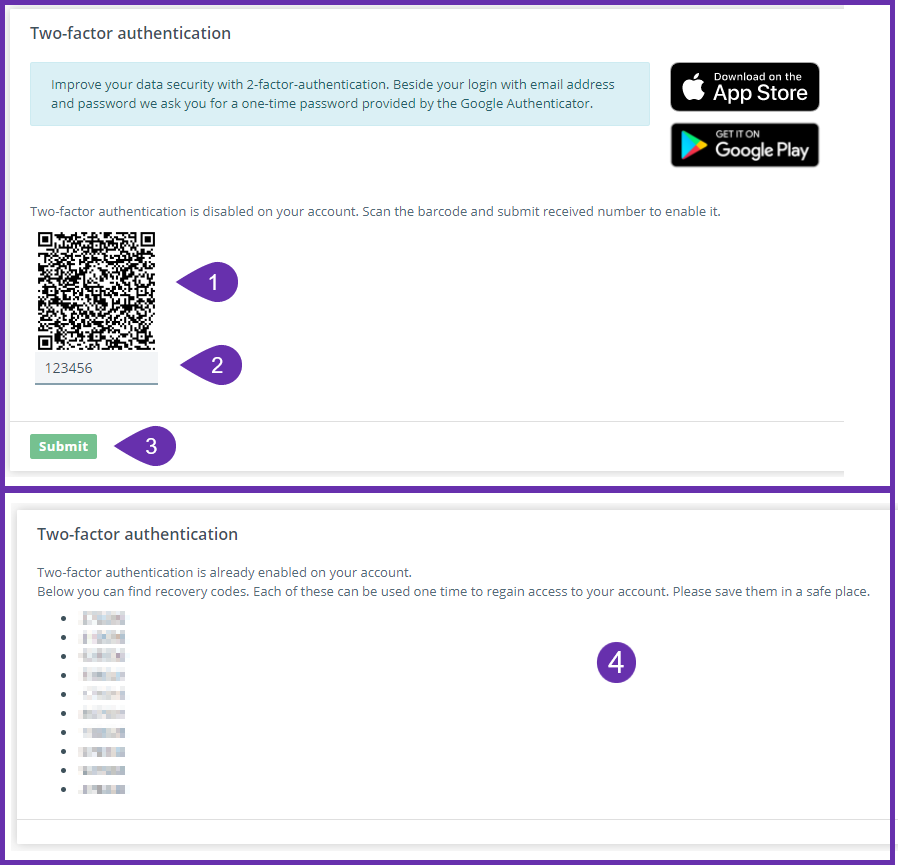
-
Scan the QR Code
- In the 2FA section, scan the QR code displayed on the platform using the Google Authenticator app on your mobile device.
-
Enter the Verification Code
- After scanning, Google Authenticator will display a six-digit code. Enter this code on the Parashift Platform.
-
Click Submit
- Once the code is entered, click Submit to enable two-factor authentication.
-
Save Your Recovery Codes
- After submitting the code, Parashift will provide you with 10 recovery codes. Save these codes in a secure location. They are essential for regaining access to your account if you lose access to your authenticator app.
After Setup:
After you've saved your recovery codes and enabled 2FA, we recommend you sign out and sign back in to your account. This ensures everything is properly set up. If you encounter any issues, such as a forgotten password or a typo in your email address, you can use your recovery codes to regain access and resolve the issue.
- Scan the QR code with your mobile device using Google Authenticator.
- After scanning, the app displays a six-digit code you can enter on the Parashift Platform.
- Click Submit.
- Parashift Platform provides you with 10 recovery codes. Save your recovery codes in a safe place. Your recovery codes can help you get back into your account if you lose access.
After you've saved your recovery codes and enabled 2FA, we recommend you sign out and go back into your account. In case of problems, such as a forgotten password or typo in your email address, you can use recovery codes to access your account and correct the problem.