Upload Profiles
The Upload Profiles define which workflows are used during the processing of documents.
How does it work?
The upload profiles define the workflow steps that documents have to go through. The way documents are processed and the location of the processing can be specified in the upload profile. Multiple upload profiles can be defined for each Tenant.
Where to find the Upload Profiles?
The upload profiles can be set up in the Configuration section in the Upload tab (1). A new upload Profile can be created with the "New" button in the top right (2). Each Tenant can have multiple different upload profiles. Each upload profile can be changed and adjusted anytime (3). When the changes are active, newly uploaded documents will use the new configuration.
The upload profiles can be selected during the document upload, allowing documents to run through different workflows.

Inbound
In the Inbound step, the user can set up the document intake via e-mail. The documents attached to the Mail will be uploaded to the Plattform in one Batch. If this feature is not needed, this step can be left empty.
Setup and options:
- Import documents & Batches by Email:
Check this box if the Inbound via E-Mail address is wanted. - Create one document per attachment:
Check this box if the attachments should be split into single documents. - Inbound Email:
The inbound Email can be used to route documents to the Parashift Platform.

Separation
The separation section configures all the possible options for processing documents during the separation workflow step. If separation is not needed, this section can be ignored.
Setup and options:
- Separation by file:
This separation method separates documents by attachment. (This is designed for the Email Import if that feature is active) - Separation by page interval:
This method can be activated if you want the separation to work according to an interval. The interval of the separation can be defined there. - AI/ Intelligently:
This method is based on machine learning and can be trained to recognize when a document should be separated according to the batches in the Training set. For the validation of the Intelligent page separation, the separation thresholds can be set. - Separation Threshold:
For this method, a separation Threshold must be set. The machine assigns a confidence level for each separation it has performed. This confidence is based on how sure the machine is that the separation was correct. In the separation threshold, you can choose what threshold has to be achieved to display or validate the separation.
Lower Threshold:
The lower threshold defines the confidence level from which a separation should be shown, but the validator still has to manually tell the machine if it is correct, which is done in validation Separation.
Upper Threshold:
The upper threshold defines from what confidence level separations are shown and automatically set to correct. - Separation by Separation page:
This option allows the separation via a particular separation page. Select this option if you want to manually insert a separation page for the validation. The separation page can be downloaded to the right of the checkbox. - Separation by Barcode:
This method allows the separation according to barcodes found in the batch.
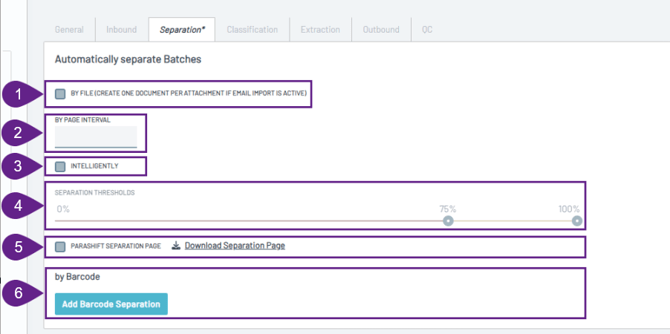
Validation
The validation section gives the possibility to set the validation Tenant for each level of the separation validation. The following options are available:
- Manual validation separation required:
If you want to perform the separation step manually, mark this checkbox. If this is active, all the documents need to be manually validated. The documents will be in the workflow step "separation validation." This is also required for intelligent page separation to create training data. - Validation location per level:
For each of the three validation levels, a tenant can be defined as the one on which the validation is done (For most cases, this is the Tenant you are configuring the upload Profile). The documents will move from the original upload tenant to the validation tenant until all validations are done, and then they will disappear in the validation tenant again. - QC Separation:
A quality control step can be implemented after the separation step. To activate this QC Step in the separation of a Tenant, the amount and percentage of the documents have to be defined.
 Classification
Classification
The classification section configures all the possible options for processing documents during the classification workflow step. If classification is not needed, this section can be ignored.
Setup and options:
- Classification Threshold:
The classification threshold defines what classification confidence has to be reached for the document to be automatically classified. - Fallback Document Type ID:
A fallback document type can be set for the classification. If this is active, all documents that do not meet the configured threshold will automatically be classified to the fallback document type. To set the fallback document type, insert the document type ID.

Validation
- Validation location per level:
A tenant can be defined for validation for each of the three validation levels. The documents will move from the original upload tenant to the validation tenant until all validations are done, and then they will disappear from the validation tenant again. - QC Classification:
A quality control step can be implemented after the classification step. To activate this QC Step for the classification, insert the Tenant and the amount in the percentage of the documents that should go into QC.

Extraction
Setup and options:
- Validation location per level:
For each of the three validation levels, a tenant can be defined where the validation is done (For most cases, this is the tenant you are configuring the upload profile). The documents will move from the original upload tenant to the validation tenant until all validations are done, and then they will disappear from the validation tenant again. - QC Extraction:
A quality control step can be implemented after the extraction step. To activate this QC Step for the extraction, insert the Tenant and the amount in the percentage of the documents has to be defined.

Outbound
- Generate Output PDF:
If you want an outbound PDF, check this box. This option allows you to download an output PDF file.

QC
The QC step triggers after the Extraction Validation step and can be used to check the quality of the processed documents. An Internal and External QC can be defined; if this step or one of these steps is not needed, it can be left empty.
Setup and options:
- External QC Operations:
Select a Tenant where the external QC should take place. - External QC Operations rates:
The external QC rate can be set here in percentage of all documents. - Internal QC Operations:
Select a Tenant where the internal QC should take place. - Internal QC Operations Rate:
The internal QC rate can be set here in percentage of all documents.

Recommended Readings
To better understand the workflows of the Parashift Platform, the following readings and videos are recommended:
- Document Workflow: https://support.parashift.io/document-workflow
- Plattform Introduction EN: https://support.parashift.io/workshop-parashift-platform-introduction
- Plattform Introduction DE: https://support.parashift.io/parashift-platform-introduction-workshop-de